Si vous êtes un joueur expérimenté dans les jeux informatiques (en ligne et pas seulement), vous avez une voix merveilleuse, vous avez du charisme et aimez le public, alors pourquoi ne pas passer du temps avec profit, partager votre expérience, et, qui sait, peut-être faire de l'argent dessus? Un passe-temps similaire serait "Streamer" via Twitch. Qu'est-ce que "stream" (de l'anglais - stream) ? Il s'agit d'une diffusion en direct du jeu directement depuis votre ordinateur vers l'une des nombreuses chaînes Internet, de Youtube à Goodgame. Il existe de nombreuses chaînes, mais les flux les plus réussis et les plus massifs sont "en direct" sur Twitch. Pourquoi Twitch ? Tout d'abord, il s'agit d'une chaîne avec une explication claire et étape par étape de la configuration de trois programmes de capture d'écran différents (nous en reparlerons plus tard). Deuxièmement, Twitch est une chaîne internationale. Par exemple, votre "Minecraft Stream" peut être regardé non seulement par des compatriotes, mais également par des téléspectateurs de pays étrangers proches et lointains, ce qui, bien sûr, multiplie par plusieurs le nombre de téléspectateurs possibles. Bien sûr, il existe d'autres chaînes comme SK2, Gamezet, Goodgame et YouTube, mais se lancer sur Twitch est à la fois plus facile et plus amusant. De plus, vous pouvez diffuser non seulement sur une chaîne, mais sur toutes à la fois. Alors commentactiver la diffusion sur Twitch ?
Sélection du programme
Il existe un nombre incroyable de programmes différents conçus à cet effet. Le programme "Stream" le plus populaire sur Twitch est OBS (Open Broadcasting Software), suivi du bien plus simple mais moins accessible (il faut payer pour certaines options vraiment importantes) Xsplit. Si vous êtes prêt à donner environ 15 $ par mois, mais que vous diffusez en un clic dans une qualité parfaite et avec presque aucun réglage, alors vous devriez regarder de plus près la version professionnelle de Xsplit. Si votre portefeuille n'est pas conçu pour une telle charge, cela vaut la peine de passer du temps à configurer OBS.
Premiers pas dans le grand monde
Si vous avez besoin d'un programme pour "Streamer" sur Twitch, c'est facile à trouver. Le composant le plus important de "Stream" (à l'exception de la personnalité du streamer lui-même) est le matériel informatique et la connexion Internet. Étant donné que le flux est le transfert de données de l'ordinateur vers les serveurs de canaux, votre camarade de fer devrait pouvoir:
- traiter une quantité de données suffisante (pour diffuser en bonne qualité);
- passez-les rapidement.
Si ces conditions ne sont pas remplies, les téléspectateurs devront soit regarder un "film savonneux", soit supporter des décalages et des gels vidéo. Naturellement, cela aura un effet négatif sur le public. Comment activer Stream sur Twitch et vérifier si votre PC répond à toutes les exigences ?
Votre vitesse de connexion Internet est vérifiée par Speedtest, et vous devez la vérifier sur les serveurs d'Amsterdam,puisque le serveur le plus proche du territoire de la Russie et des pays de la CEI s'y trouve.
Et ensuite vous faites les réglages selon ce tableau:
Le tableau est assez déroutant, en plus en anglais, donc certains points doivent être clarifiés:
- Ligne horizontale - le type de processeur d'Intel, peint par génération et par série. Reconnu par "Ordinateur" - "Propriétés" - "Processeur".
- Vertical - Upload Speed, que nous avons appris après Speedtest'a.
Et puis on trouve la colonne correspondant à votre processeur et à votre connexion Internet. S'il est de couleur blanche ou bleue, vous ne pourrez pas encore diffuser et vous devez mettre à niveau votre ordinateur ou améliorer la connexion. Le paramètre "Stream" sera également superflu. Twitch n'obtiendra tout simplement pas de vidéos en résolution suffisante, et vous ne serez regardé que si vous montrez quelque chose d'incroyablement exclusif.
Au commencement était le mot…
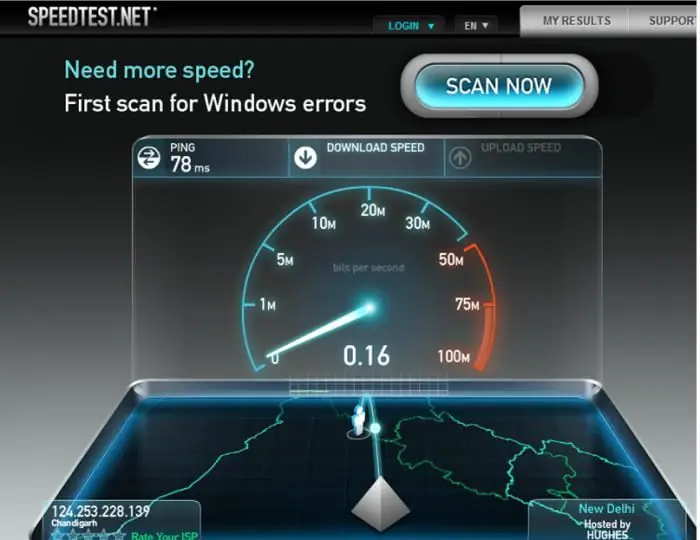
Donc, nous avons éliminé le matériel et la connexion Internet, passons au microphone et à la webcam. Puisqu'écouter une voix de la pègre et voir une brume floue à la place de votre charmant visage est très désagréable, il vous faudra un bon micro (idéalement - professionnel ou pour karaoké), une bonne webcam et, si possible, des écouteurs (sinon le son du jeu peut être dupliqué et créer des bruits désagréables).
Si votre budget n'est pas trop limité, il est préférable de se tourner vers du matériel de jeu professionnel (par exemple, de Razer). Autrement,choisissez selon vos goûts et votre budget. N'oubliez pas qu'idéalement, le microphone doit être cardioïde, ce n'est peut-être pas si pratique, mais tous les bruits parasites seront garantis minimisés. De plus, il est préférable de sélectionner une caméra capable de transmettre des images en HD.
Préparer la configuration
Avant d'activer "Stream" sur Twitch, vous devez passer par la procédure d'inscription (avec e-mail de confirmation) et obtenir votre clé Stream (la clé par laquelle le programme "apprend" vers quel canal transférer les données). Certains programmes n'ont besoin que d'un nom d'utilisateur et d'un mot de passe, mais ce n'est pas le cas avec OBS. Par conséquent, après l'inscription, rendez-vous dans votre panneau d'informations et vous y recevrez une clé de diffusion ("Stream key" - "Show key")
Tout ce qui précède vous guidera dans la configuration que nous allons faire maintenant.
Comment activer "Stream" sur Twitch
Téléchargez OBS, installez et exécutez. Allez dans la section "Paramètres".
Et maintenant point par point.
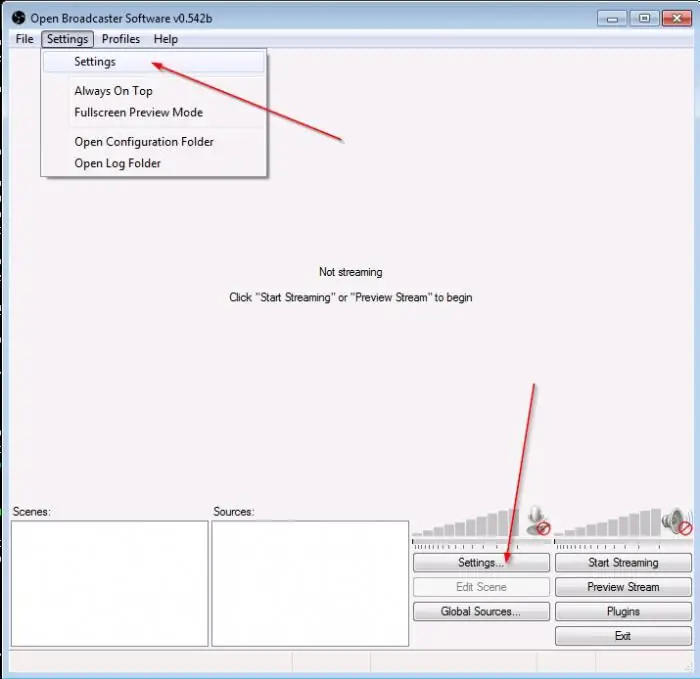
Général
Ici, vous pouvez définir la langue du programme et donner un nom au profil (un ensemble de paramètres que vous avez spécifiés). Il est préférable de rendre le nom du profil significatif (par exemple, "Stream Dota" ou Twitch, sinon il sera facile de se perdre).
Encodage
Voici les paramètres les plus importants, la qualité de l'image sur le "Stream" en dépend. Twitch nécessite un débit constant et un rembourrage CBR de la part des streamers, donc s'ils ne sont pas cochés, n'oubliez pas de les vérifier.
Rappelez-vous aussi le tableau, selonlequel nous avons testé « aptitude professionnelle » pour « Stream » ? Il est temps d'y revenir, car c'est là que le débit maximal recommandé est enregistré. Juste en dessous de la plaque avec le type de processeur et de connexion, il y a une plaque avec le type de flux verticalement et sa qualité horizontalement.
Trouvez votre valeur et définissez le débit maximal. N'oubliez pas que s'il est supérieur à 3000, il est préférable d'ajouter un autre flux avec un débit inférieur (sinon les utilisateurs de PC faibles ne pourront pas vous regarder).
Réglez l'audio sur AAC et son débit binaire sur 128.
Diffusion
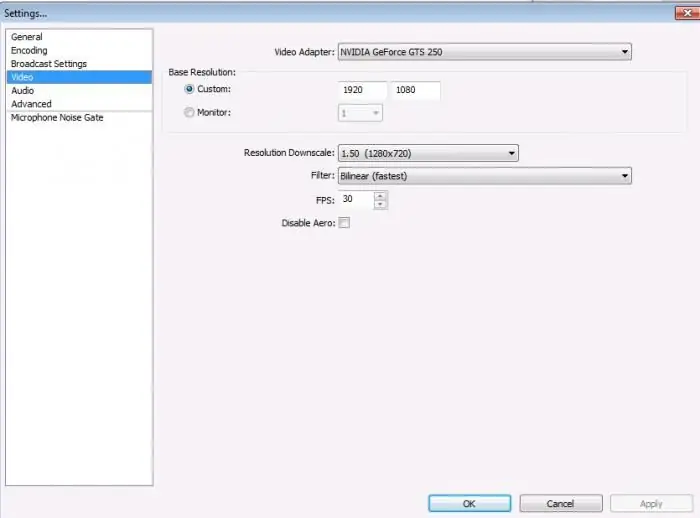
La diffusion est possible à la fois en direct (immédiatement sur votre chaîne de jeu) et pour l'enregistrement local, qui sera enregistré sur votre ordinateur après la diffusion. Il est recommandé de commencer par le local, car vous pourrez ainsi évaluer la qualité de l'image et du son, remarquer la présence / l'absence de "suspension" vidéo, etc. Par défaut, les vidéos sont enregistrées sur le lecteur système dans le dossier utilisateur (nous répétons encore une fois que le dossier doit avoir un nom significatif, disons "Stream Dota", sinon, avec plusieurs profils, la recherche de la vidéo souhaitée prendra des heures), mais le chemin peut être modifié.
Next est le paramètre "Stream" pour Twitch. Dans la colonne "Service de diffusion", sélectionnez Twitch, insérez la clé que nous avons reçue sur le site dans la colonne Stream Key.
Si un tas d'inscriptions rouges apparaît ci-dessous - n'ayez pas peur, tout va bien, le programme nous dit ce qu'il reste à faire. Si vous ne souhaitez pas apprendre à configurer "Stream" surTwitch est plus subtil, vous pouvez cliquer sur le bouton "Optimiser" dans le coin inférieur gauche. Sinon, continuez.
Vidéo
Pour éviter les barres noires sur les bords (et les blagues comme "votre annonce pourrait être ici"), il est recommandé de définir l'extension égale à l'extension de votre moniteur, réglez le FPS en fonction des données obtenues dans le table.
Audio
Ici, nous sélectionnons les appareils de lecture (généralement des haut-parleurs ou des écouteurs) et le microphone à utiliser.
Intéressons-nous plus en détail aux autres points:
- Délai NiG: 200 (ne changez que si le public se plaint qu'il manque des fins de phrase, augmentez de 200 et vérifiez).
- Amélioration de l'application: 1 (changez si les téléspectateurs peuvent vous entendre, mais pas le jeu).
- Gain du microphone: 1 (et vice versa si seuls les sons du jeu sont entendus, pas votre voix).
- Décalage du microphone: à n'utiliser qu'en cas de problèmes de synchronisation.
C'est là que la configuration principale d'OBS pour Twitch "Stream" touche à sa fin, ne laissant que des "articles cosmétiques". Plus sur eux plus tard.
Raccourcis
Le contenu est plus qu'évident d'après le titre.
Si vous souhaitez utiliser la fonction Push to Talk (activer le microphone uniquement en appuyant sur une touche), cochez la case à côté de "Utiliser la fonction "Push to Talk"".
Il est recommandé de définir des raccourcis clavier pour démarrer/arrêter l'enregistrement car cela rendra l'expérience de streaming beaucoup plus agréable.
Extensions
"Multi-threadoptimisation" - cochez la case à côté.
La priorité du processus est moyenne (lorsqu'elle est modifiée, le processeur utilisera plus/moins de ressources disponibles pour OBS, ce qui affectera le fonctionnement des autres programmes).
Cochez la case "Désactiver l'encodage pendant l'aperçu" uniquement s'il y a des décalages dans l'aperçu.
Preset x264 CPU: défini en fonction de la puissance du processeur. Nous vous recommandons de commencer très rapidement, et si votre alimentation et votre connexion le permettent, progressez lentement jusqu'à des valeurs plus lentes.
Profil d'encodage: il est préférable d'utiliser main, car certains gadgets (téléphones, tablettes) peuvent avoir des problèmes pour décoder la chaîne.
Espacement des images clés: les normes Twitch doivent être de 2.
Ajuster le timing de l'audio à la vidéo: à utiliser s'il y a une incohérence entre l'audio et l'image sur la vidéo.
Il est recommandé de toucher tous les autres objets si et seulement si vous savez exactement ce que vous faites et êtes prêt à en assumer la responsabilité.
En conséquence, la configuration OBS pour Twitch "Stream" est terminée.
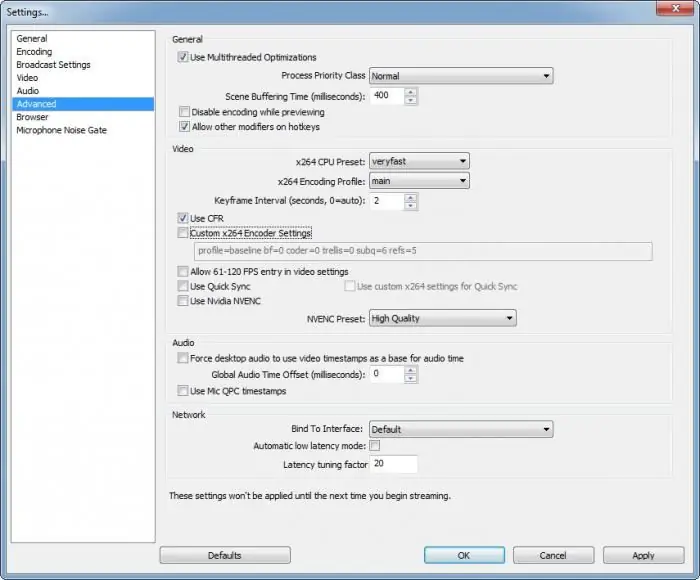
Scènes
Le programme est configuré, vous devez maintenant configurer les scènes et les sources de diffusion. En termes simples, la scène est ce qui sera affiché sur le flux, la source est l'endroit d'où elle sera tirée. De nouvelles scènes ou sources sont créées en cliquant avec le bouton droit sur le champ et en sélectionnant "nouvelle scène"/"nouvelle source" dans le menu contextuel. On peut leur donner un nom (encore une fois, mieux significatif et court, par exemple "Minecraft Stream", etc.).
Sourcepeut-être:
- Desktop (le programme affichera le contenu de votre bureau).
- Fenêtre (n'importe laquelle des fenêtres ouvertes).
- Image (une image provenant d'un ordinateur afin de "fermer" les espaces vides sur le flux).
- Diaporama (le même que dans le paragraphe décrit ci-dessus, seulement plus en quantité et modifié à certains intervalles).
- Texte (la taille, la police, les effets, etc. peuvent changer).
- Périphérique de capture (appareil photo ou périphérique audio).
- Jeu (sélectionnez l'une des applications actuellement ouvertes).
C'est tout le réglage de "Stream". Twitch peut modifier ses exigences ou en ajouter de nouvelles, il est donc recommandé de visiter le site de temps en temps et de relire les règles.
Erreurs courantes des streamers
- Lorsque vous commencez à regarder la chaîne d'une personne, vous vous demandez qui elle est, ce qu'elle fait, ce qu'elle joue, ce qui l'intéresse, à quoi elle ressemble, etc. Mais la plupart des chaînes n'ont même pas d'informations personnelles de base. N'oubliez pas que le fait de vous inscrire et des premières diffusions ne fait pas encore de vous une star, alors ne soyez pas paresseux et parlez-nous un peu de vous.
- Recommandé de lire les règles de diffusion. A côté de celles plutôt anodines (limiter le langage obscène, raciste, etc.), il en existe de très spécifiques (ne pas diffuser nu ou en bas/maillots de bain/sous-vêtements, etc.). S'ils sont violés, une interdiction permanente est possible, ce qui signifie que tous vos efforts pour lire l'article sur la façon de faire un "Stream" sur Twitch ont été vains.
- Pas de publa notoriété n'est pas acquise. Créez un groupe VKontakte, inscrivez-vous sur Twitter et Facebook (si vous prévoyez de diffuser également en anglais) et publiez des informations sur les flux, divers contenus, etc.
À la fin de l'article, il convient de mentionner que si vous diffusez sur plusieurs sites, souvenez-vous du délai (environ 5 minutes) entre les chaînes. N'oubliez pas non plus que la limite de durée des vidéos sur Youtube est de 120 minutes. Tout ce qui dépasse cette limite est enregistré dans la vidéo suivante.
Ceci conclut notre article sur la façon de "diffuser" sur Twitch et vous souhaite tout le meilleur !






