L'iPhone fait de plus en plus d'adeptes: il est à la mode, pratique et stylé. Mais comme le lieu de stockage des informations qui est placé dans ce gadget n'est pas sans dimension, tôt ou tard la question se posera, où mettre les données accumulées: photos, vidéos et autres fichiers qu'il est dommage de supprimer. Une façon de stocker des fichiers multimédias à partir d'un iPhone consiste à déplacer les informations sur le disque dur d'un ordinateur. Mais ici la question suivante se pose: est-il possible de connecter un iPhone à un ordinateur ? La réponse est évidente: bien sûr que vous le pouvez. De plus, il n'y a pratiquement aucune difficulté dans cette procédure. Pour effectuer toutes les étapes correctement, vous devez vous familiariser avec les connaissances de base sur la connexion d'un iPhone à un ordinateur via USB.

Connaissance de base de la connexion de cet appareil à un ordinateur
Cette méthode de transfert d'informations est assez simple en termes d'opérations, le processus se déroule à grande vitesse et vous permet de charger simultanémentappareil.
À quoi sert cette connexion ?
- Vous permet d'installer ou de désinstaller des applications.
- Vous pouvez télécharger différents fichiers dans les deux sens.
- Si nécessaire, vous pouvez restaurer des informations à partir d'une sauvegarde stockée sur votre ordinateur.

Comment les données sont-elles transférées ?
L'iPhone est livré avec un câble USB. Il s'agit d'un adaptateur qui vous aidera à synchroniser l'appareil avec un PC. Il est équipé d'une part d'un connecteur USB standard, d'autre part d'un connecteur spécial pour l'appareil. Ils peuvent différer selon le modèle. Lorsque vous décidez comment connecter un iPhone à un ordinateur via USB, il est important de considérer que la présence d'un connecteur USB 2.0 sur l'ordinateur est essentielle. Qu'est-ce qui peut être un hic ? Le fait est que l'apparence de la version USB 2.0 est absolument identique à la version 1.0 précédente. Si vous connectez l'appareil à USB 1.0, l'ordinateur affichera un message indiquant que l'appareil peut fonctionner plus rapidement. Cela signifie que, très probablement, il ne sera pas possible de transférer des données de l'appareil vers le disque dur. Mais n'ayez pas peur, connecteur 1.0. utilisé uniquement sur les modèles plus anciens, qui sont déjà assez problématiques à trouver.
Algorithme de transmission de données
Comment connecter un iPhone à un ordinateur via USB ? Vous pouvez utiliser des instructions étape par étape.
- Connectez le câble USB à l'ordinateur.
- Connectez l'autre extrémité du câble à l'appareil.
- Ouvrez l'onglet "Poste de travail" sur le bureau du moniteur
- Bdossier qui s'ouvre, recherchez le raccourci de l'appareil photo numérique.
- Double-cliquez sur l'étiquette. Cela devrait ouvrir le contenu de l'iPhone.
- Après cela, vous pouvez copier des dossiers de l'appareil vers le disque dur en les faisant glisser avec la souris vers l'adresse spécifiée sur le disque dur. Vous pouvez également cliquer avec le bouton droit de la souris, sélectionner "Envoyer vers" et spécifier l'emplacement où vous souhaitez déplacer les fichiers multimédias sélectionnés.
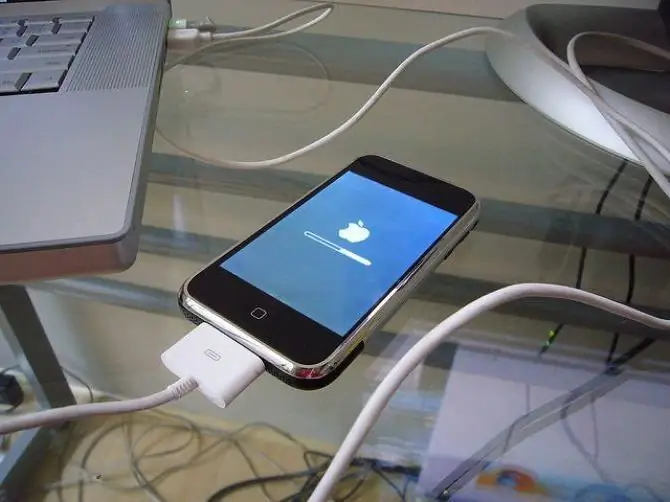
Après avoir exécuté cet algorithme, la question de savoir comment connecter un iPhone à un ordinateur via USB ne devrait pas se poser. Mais il se peut que la version USB soit correcte, la connexion est également correcte, mais il n'y a pas de connexion. Quel pourrait être le problème? Le programme iTunes ("ITunes") peut aider à résoudre le problème.
Résolveur de problèmes utile
"iTunes" pour iPhone - est une application gratuite facile à trouver et à télécharger sur Internet. Cette application vous aide à synchroniser votre appareil iOS avec un PC. De plus, en téléchargeant l'utilitaire, vous installez les pilotes de base avec lui, ce qui facilitera le travail avec le gadget. En particulier, l'application permet de synchroniser les contacts, d'installer des jeux, de télécharger des fichiers multimédias, des livres et de nombreux autres programmes utiles.
Si iTunes pour iPhone est installé sur l'ordinateur, lorsqu'il est connecté via un câble USB, la synchronisation devrait se produire rapidement et automatiquement. Il y a un point important: si des données sont en cours de transfert, en aucun cas vous ne devez retirer le cordon. Une telle interruption de travail peut affecter négativement le système de fichiersdispositifs. Si vous devez interrompre le transfert de fichiers, il vous suffit de faire glisser la diapositive, d'annuler la synchronisation, de sélectionner l'éjection sécurisée, puis de débrancher le câble.
Parfois, il se peut que même après l'installation d'iTunes, l'ordinateur ne voie pas l'appareil iOS. Dans la plupart des cas, une telle nuisance survient après un nouveau firmware d'un ami "apple" ou après une mise à jour du PC. Pour résoudre ce problème, procédez comme suit.
- Installez la dernière version d'iOS.
- Connectez le gestionnaire de fichiers iFunBox ou un iExplorer identique.
- Utilisez ce programme pour trouver la section var/mobile/Media.
- Copiez-le sur votre ordinateur, puis supprimez-le de votre gadget.
- Redémarrer l'iPhone.
- Se connecter au PC.
- Tout est prêt. Si certains fichiers ont disparu après la connexion, ils peuvent être trouvés dans le dossier multimédia copié.
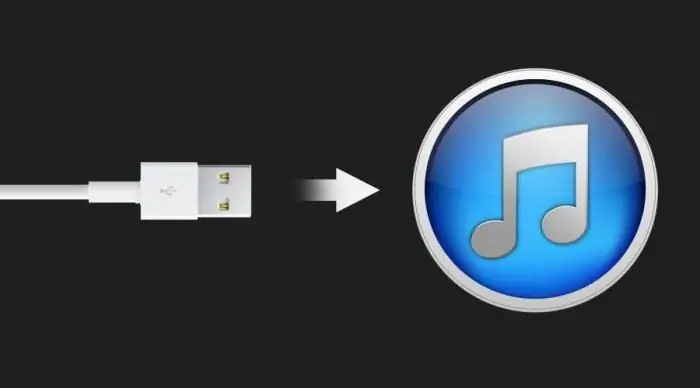
Fonctionnalités supplémentaires
Parfois, surtout au travail, vous devrez peut-être connecter votre "pomme croquée" à un ordinateur, et l'employeur peut interdire l'installation d'applications supplémentaires sur le PC, et le Wi-Fi n'est pas non plus disponible. Existe-t-il un moyen de sortir d'une telle impasse ? Et ici, la réponse est également positive: oui.
Comment connecter un iPhone à un ordinateur en tant que clé USB ?
La clé USB gratuite pour l'application iPhone a été créée à cet effet. L'idée même du développeur de ce programme est que le PC reconnaisse l'appareil non pas comme un appareil photo numérique, mais pour voirc'est comme une clé USB.
Il convient de noter qu'il y a un problème ici. Le fait est que l'iPhone était à l'origine utilisé pour la synchronisation ou le téléchargement de supports multimédias. Par conséquent, le pilote USB entre en conflit avec ces fonctions. Nous devrions rendre hommage aux développeurs, ils ont résolu le problème assez simplement: ils ont introduit trois modes distincts du gadget.
Modes de programmation
Default - le mode dans lequel les appareils sont synchronisés et les photos et vidéos sont transférées. Lorsque cette fonctionnalité est activée, l'ordinateur ne voit pas l'iPhone comme une clé USB.
Drive + iTunes. Sur les appareils avec Mac OS, il est possible de synchroniser et d'utiliser un appareil iOS comme support de stockage. Sur le système d'exploitation Windows, le lecteur flash ne fonctionne pas.
Drive Only - tout système d'exploitation ne reconnaît qu'un lecteur flash et rien d'autre.
Avant d'utiliser l'iPhone comme lecteur flash, vous devez créer un disque virtuel - une partition spéciale qui sera réservée à l'espace pour les informations. Lorsque l'appareil est connecté à un PC, seule cette section et son contenu seront visibles. Il est également important qu'après cette procédure, il soit possible d'utiliser un iPhone comme clé USB sur n'importe quel appareil sans pilotes supplémentaires.
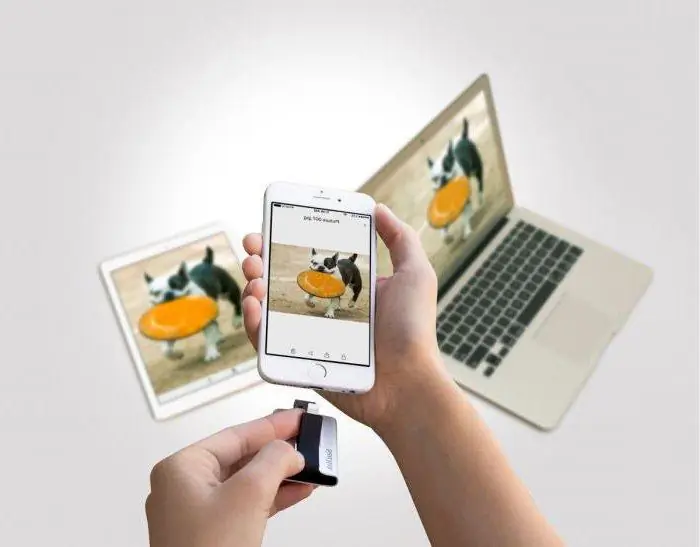
Détails de l'application
Lorsque vous créez un disque virtuel, vous devez spécifier la taille requise et lui donner un nom.
Après cela, vous devrez attendre un moment pendant que le formatage est en cours. Ceux qui ont déjà fait une telle opération disent qu'il faut du temps pour créer un tel dossier.beaucoup.
Le gros inconvénient du programme est le fait qu'avant de changer de mode à chaque fois, l'appareil doit être redémarré.
Le point suivant est également important: si vous avez installé le programme Clé USB pour iPhone, puis décidé de le désinstaller, vous ne pouvez le supprimer que lorsque le mode par défaut est activé. Sinon, l'iPhone peut se comporter de manière inattendue ou même tomber en panne.
Connecter l'iPhone au PC sans câble USB
Naturellement, la question peut se poser de savoir si les informations peuvent être déplacées sans cordon. Autrement dit, comment connecter un iPhone à un ordinateur sans USB ? Pour les possesseurs du cinquième modèle, il existe un autre moyen de transférer les données de leur « pomme » vers un PC. Vous pouvez le faire en utilisant un réseau sans fil.
L'algorithme de connexion d'un appareil iOS au Wi-Fi est décrit ci-dessous.
Pour une telle connexion, vous aurez besoin de:
- iPhone;
- ordinateur personnel;
- routeur sans fil (routeur).
Tout d'abord, vous devez activer le module Wi-Fi de votre appareil.
Ensuite, dans les paramètres, sélectionnez le réseau sans fil trouvé fourni par le routeur.
Après cela, la connexion devrait avoir lieu.
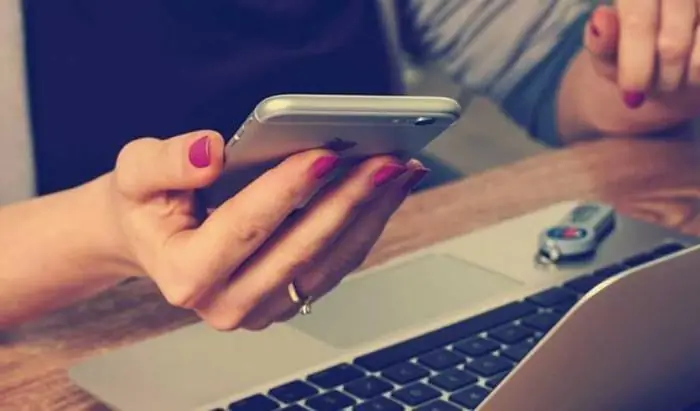
Parfois, une situation survient lorsque l'ordinateur ne voit pas l'iPhone connecté sur le réseau sans fil.
Il peut y avoir plusieurs explications à cela. Sans entrer dans toutes les nuances de ces raisons, essayons de corriger cette situation.
- Utilisez le câble USB pour synchroniser les appareils.
- Entrez dans la section "iTunes", recherchez le dossier "Appareils" etsélectionnez le modèle de gadget souhaité.
- Ouvrez la section "Vue d'ensemble" et sélectionnez le dossier "Paramètres".
- Dans cette section, vous devez sélectionner "Synchronisation".
- Après cela, débranchez le fil du PC.
Ça y est, vous pouvez maintenant connecter des appareils à l'aide d'un réseau sans fil.






