Cet article explique comment installer la dernière version du système d'exploitation sur votre tablette. Voyons comment installer un nouvel iOS, cela en vaut-il la peine et quels problèmes peuvent survenir lors de l'installation de la mise à jour.
Vaut-il la peine de mettre à jour l'iPad
Avant de démarrer le processus de mise à niveau, vous devez savoir si vous devez installer une version plus récente du système d'exploitation. La réponse à cette question dépend de plusieurs facteurs, le principal étant le modèle de l'appareil.
Si vous possédez un ancien modèle d'iPad sorti avant 2013 (iPad, iPad 2, iPad mini, The New iPad et iPad 4), vous devez vous abstenir d'installer la mise à jour. Ces tablettes sont techniquement obsolètes et ne prennent pas en charge les logiciels à jour. Il s'avère que vous pouvez mettre à jour l'ancien iPad vers iOS 9, mais vous ne pourrez pas mettre quelque chose de plus récent. En raison de ces limitations, il ne peut pas assurer un fonctionnement fluide. Par conséquent, avant de mettre à jour votre iPad mini ou une autre ancienne tablette, vous devez déterminer si vous avez besoin de toutes les fonctionnalités proposées dans un micrologiciel plus moderne.
Si vous tenez un modèle d'iPad 2013 ou antérieur (iPad Air, iPad mini2, iPad Pro et versions ultérieures), vous pouvez télécharger la mise à jour en toute sécurité. Le système d'exploitation Apple 2018 fonctionne très bien même sur les anciens gadgets, ce qui signifie qu'il n'y aura aucun problème après la mise à jour, et vous pouvez suivre les instructions en toute sécurité.

Que faire avant la mise à jour
Avant de mettre à jour votre iPad, vous devez le préparer pour cette procédure. Il consiste à résoudre deux problèmes: nettoyer le système des ordures et sauvegarder les données importantes. Le premier est assez facile à résoudre. Vous devez parcourir la liste des applications et supprimer tout ce qui n'est pas nécessaire. Cela vaut également la peine de se débarrasser des photos inutiles et des chansons téléchargées. Toute donnée transférée d'une version d'iOS à une autre peut interférer avec le fonctionnement normal de la tablette.
La deuxième tâche est résolue en enregistrant une copie de sauvegarde des données sur le cloud ou sur un ordinateur. Ensuite, nous verrons comment procéder.
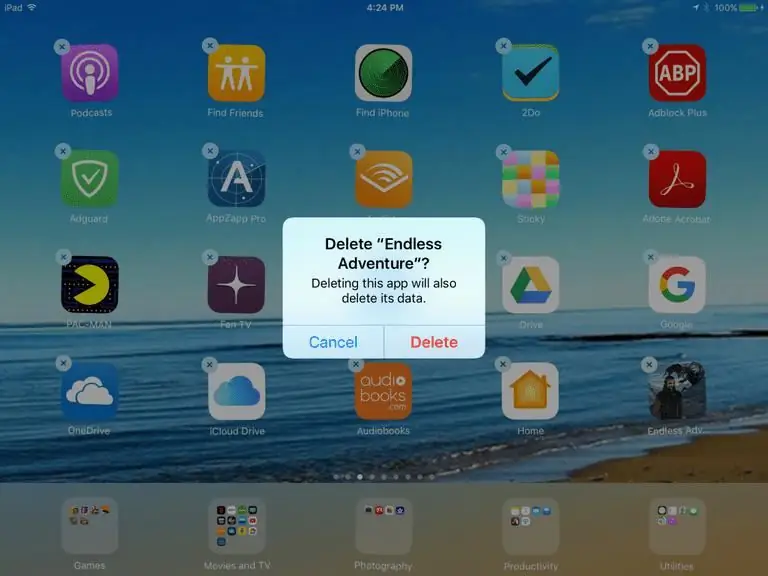
Comment sauvegarder vos données
Backup est toutes les données stockées sur l'appareil. Parmi eux se trouvent des applications, de la musique, des photos et tout ce que nous avons si peur de perdre. iOS dispose d'une fonction de sauvegarde de données intégrée qui protège les utilisateurs contre les pertes potentielles. Pour l'activer, vous avez besoin de:
- Accédez aux paramètres de l'appareil.
- Ouvrez le premier onglet (en haut de l'écran avec votre photo ou votre avatar).
- Sélectionner le sous-élément iCloud.
- Faites défiler la liste des options jusqu'à "Sauvegarder".
- Il faut l'allumer.
Après cela, la tablette copiera régulièrement vos données versstockage en ligne à partir duquel ils peuvent toujours être téléchargés si une erreur se produit pendant le processus de mise à jour et que les données sont perdues.
Si vous n'avez pas accès à Internet directement sur votre iPad, ou si vous souhaitez simplement enregistrer toutes vos informations sur votre ordinateur, vous pouvez procéder comme suit:
- Installez iTunes sur votre ordinateur.
- Connectez la tablette à un ordinateur ou un ordinateur portable.
- Ouvrir iTunes.
- Une icône de l'iPad apparaîtra en haut de l'interface du programme, vous devez cliquer dessus.
- Cochez la case à côté de "Ce PC".
- Ensuite, cliquez sur le bouton "Sauvegarder maintenant".

Installation d'une mise à jour sans fil
Donc, nous avons nettoyé le système, fait une copie de sauvegarde. Il est maintenant temps de comprendre comment mettre à jour votre iPad. Le moyen le plus simple d'installer un nouveau micrologiciel consiste à le télécharger directement du serveur Apple sur l'appareil. Cette méthode s'appelle une mise à jour en direct car aucun fil n'a besoin d'être connecté. Tout ce dont vous avez besoin, c'est d'un réseau Wi-Fi fonctionnel à proximité.
iOS est conçu de manière à pouvoir télécharger et installer lui-même les mises à jour. Tout ce qui est demandé à l'utilisateur est d'accepter le téléchargement et d'entrer son mot de passe. Pour démarrer le processus de recherche de nouvelles versions du système, vous avez besoin de:
- Accédez aux paramètres de l'appareil.
- Ouvrir l'onglet Général.
- Sélectionnez "Mise à jour du logiciel".
- Attendez d'être invité à installer une nouvelle version d'iOS.
- Appuyez sur le bouton "Installer".
- Accepter les termes et conditions.
Tout. Après cela, la tablette redémarrera et installera le firmware.
Il convient de noter qu'il est préférable de garder votre iPad branché pendant la mise à jour.
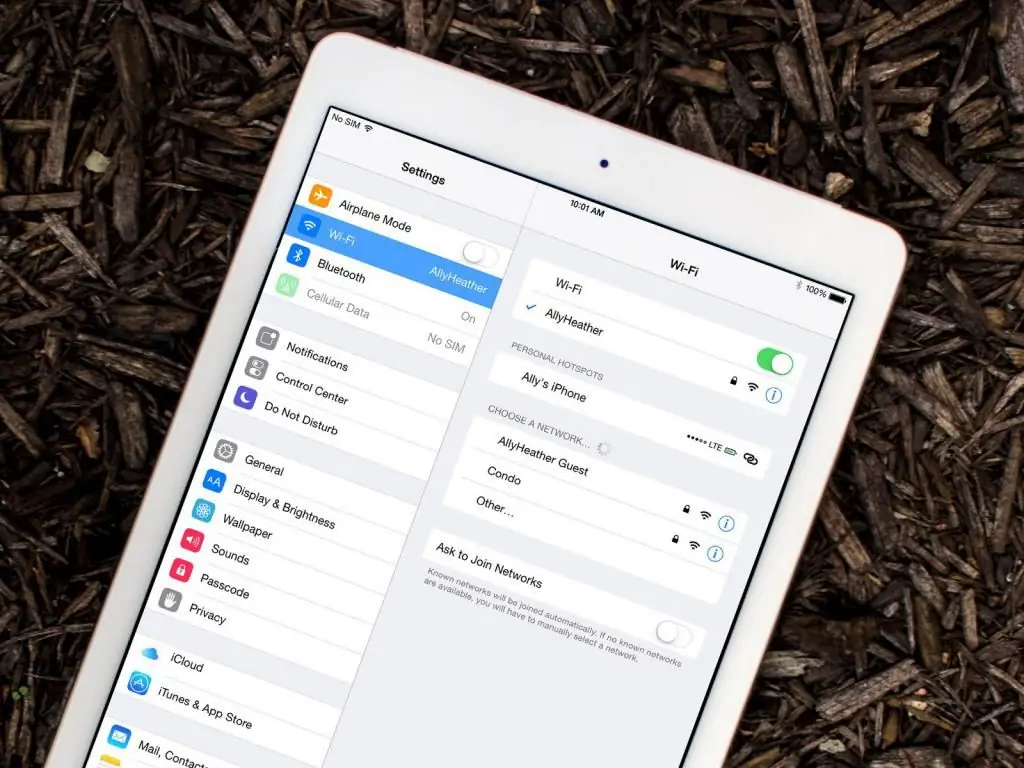
Installation des mises à jour via iTunes
S'il n'y a pas de réseau sans fil à proximité ou si vous souhaitez simplement accélérer le processus, vous pouvez mettre à jour votre iPad via votre ordinateur. Pour ce faire, nous avons besoin de l'application iTunes et d'un câble USB vers Lighting (fourni avec la tablette). Donc, pour commencer:
- Connectez la tablette à un ordinateur ou un ordinateur portable.
- Ouvrir iTunes.
- Une icône de l'iPad apparaîtra en haut de l'interface du programme, vous devez cliquer dessus.
- Ensuite, vous devez cliquer sur le bouton "Vérifier les mises à jour".
- Si des mises à jour sont disponibles, vous devez cliquer sur l'élément "Installer".
- Après cela, les termes et conditions apparaîtront à l'écran, que vous devrez accepter.
- A la fin, il ne vous reste plus qu'à saisir votre mot de passe sur la tablette pour la déverrouiller.
Après cela, ne déconnectez pas la tablette de l'ordinateur, car cela peut entraîner de graves pannes.

Problèmes possibles
Comment mettre à jour l'iPad, vous savez maintenant, mais que se passe-t-il si quelque chose ne va pas ? Bien que les appareils Apple soient réputés pour leur fiabilité, même avec eux, des problèmes peuvent survenir. Surtout pendant la mise à jour.
- Tout d'abord, il convient de préciser à l'avance qu'une certaine version du système d'exploitation est disponible pour chaque tablette. Autrement dit, il ne sera pas possible de mettre à jour l'iPad vers iOS 10,si elle ne prend en charge que iOS 9. De plus, vous ne pouvez pas installer iOS 11 si la tablette prend en charge iOS 12. Installez toujours le dernier micrologiciel disponible.
- Deuxièmement, si la mise à jour échoue, vous devrez restaurer l'iPad en mode DFU. Il s'agit d'un mode spécial avec lequel vous pouvez redonner vie à tout appareil Apple qui a cessé de fonctionner en raison d'une erreur logicielle. Pour entrer l'iPad en mode DFU, vous devez maintenir le bouton d'alimentation et le bouton d'accueil enfoncés pendant 10 secondes, puis connecter la tablette à un ordinateur exécutant iTunes. L'application vous proposera de restaurer le système.
- Troisièmement, le nouveau micrologiciel peut entraîner une diminution des performances de l'appareil. Cela arrive assez souvent. Les processeurs faibles et la mémoire limitée des anciens iPad entraînent le bégaiement. Les applications prennent plus de temps à s'ouvrir, les sites Web se chargent plus lentement, etc. De plus, les systèmes modernes regorgent toujours de fonctionnalités complexes et d'innovations qui peuvent affecter non seulement les performances, mais aussi l'autonomie.
- Quatrièmement, il est probablement préférable de se séparer de vos données. Des années d'expérience montrent qu'un iPad configuré avec une sauvegarde fonctionne moins bien qu'un nouveau. Par conséquent, si la stabilité est importante, il est préférable de sacrifier les données accumulées et de les recharger sur une tablette "propre".






