La plupart des gens utilisent des smartphones et des tablettes ces jours-ci, mais ne perdez pas votre vigilance. Si vous êtes un parent qui a acheté un nouvel appareil pour son enfant, vous souhaiterez peut-être configurer le contrôle parental et le filtrage de contenu sur l'appareil pour empêcher l'affichage de contenu inapproprié. Vous pouvez créer des profils restreints sur les tablettes, utiliser des applications tierces pour exercer ce contrôle, ou même autoriser le filtrage et les mots de passe pour les achats sur le Play Store.

Créer et utiliser des profils restreints
Si vous avez acheté un gadget Android, vous pouvez configurer une restriction de profil. Comment paramétrer le contrôle parental de cette manière ? Pour cela, ouvrez le menu "Paramètres" de votre appareil. Trouvez l'icône d'engrenage sur l'écran d'accueil, la barre de notification ou la liste des applications et appuyez dessus. Cela ouvrira tout le menu des paramètres de votre appareil.
Faites défiler vers le bas et cliquez sur "Utilisateurs". Un menu s'ouvrira où vous pourrez ajouter de nouveaux utilisateurs àdispositif. Créez un profil d'utilisateur restreint. Cliquez sur « Ajouter un utilisateur ou un profil » et, parmi les options, sélectionnez « Restreint ». Configurez un mot de passe pour votre compte. Cela sera nécessaire si vous ne disposez pas déjà d'une telle protection. Pour ce faire, sélectionnez votre option de sécurité préférée (PIN, Mot de passe ou Motif), puis saisissez votre choix.
Une fois que vous avez terminé de configurer les contrôles parentaux Android, un nouvel écran apparaîtra répertoriant toutes les applications installées sur l'appareil. Chacun aura un bouton marche/arrêt à côté d'eux.

Cliquez sur l'icône à trois lignes à côté de l'option Nouveau profil en haut de l'écran. Dans la boîte de dialogue qui apparaît, entrez son nom (il peut s'agir du nom de votre enfant). Lorsque vous avez terminé, cliquez sur OK.
Vous pouvez maintenant sélectionner les applications auxquelles l'utilisateur du profil aura accès. Par exemple, si vous souhaitez que votre enfant puisse uniquement se connecter à ses propres jeux, sélectionnez Services de jeux uniquement. Pour sélectionner les applications souhaitées, appuyez sur le bouton de commutation à côté du nom du programme et tournez-le sur la position "ON". Laissez les services auxquels vous ne voulez pas que votre enfant accède sur OFF.
Comment corriger le résultat ?
Comment activer le contrôle parental de manière permanente ? Quittez le menu Paramètres et verrouillez l'écran. Réactivez-le en appuyant sur le bouton Accueil de l'appareil. Maintenant tu vasvoir un écran de verrouillage qui affichera les noms d'utilisateur (en bas). Sélectionnez un nom d'utilisateur avec un profil restreint, puis ouvrez l'écran à l'aide du code PIN, du mot de passe ou de la clé que vous avez configuré.
Lorsque vous accéderez à la liste des applications, vous verrez que seuls les services que vous avez sélectionnés pour ce compte seront affichés. Ce sont les seuls programmes disponibles que votre enfant peut exécuter.
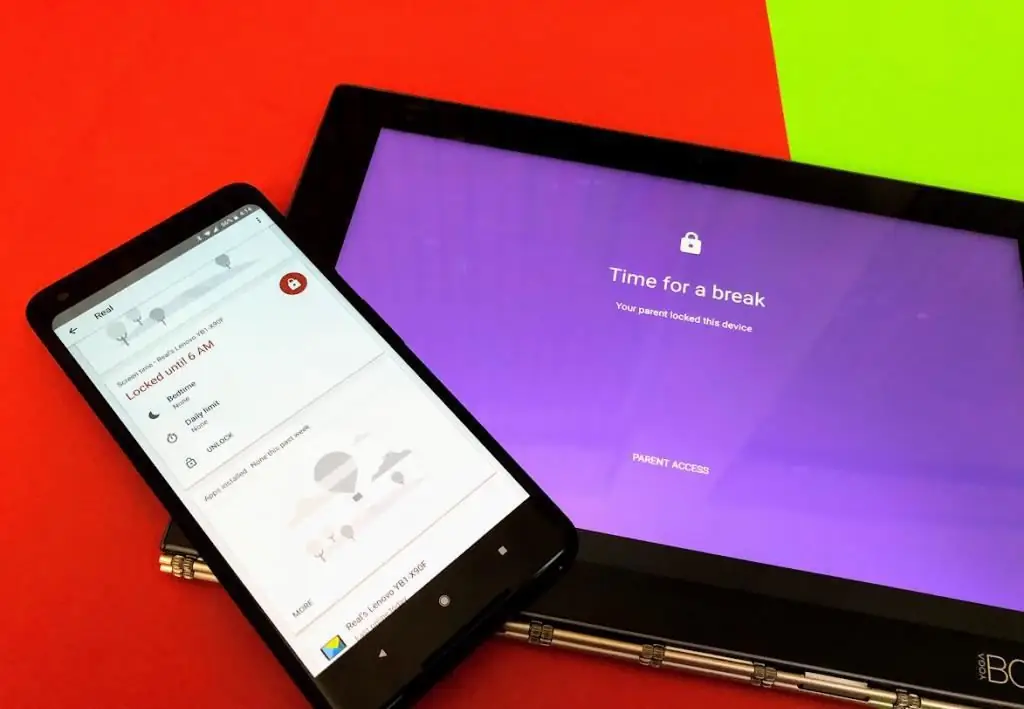
Utiliser une application spéciale
Vous pouvez également télécharger et installer l'application de contrôle parental depuis le Play Store. Pour ce faire, ouvrez le Play Store et recherchez des services à l'aide des mots-clés du contrôle parental. Plusieurs applications apparaîtront dans les résultats parmi lesquelles choisir. Cliquez sur chacun d'eux pour voir leur description, et une fois que vous avez trouvé celui qui vous convient, cliquez sur le bouton "Installer" pour le télécharger et l'exécuter. Cela vous permettra de définir le contrôle parental sur votre téléphone.
Trouvez l'icône de l'application que vous avez sélectionnée et téléchargée sur l'écran d'accueil ou dans la liste et appuyez dessus. Lorsque le service s'ouvrira, il devrait avoir des options telles que des jeux, de l'éducation, etc. Ce sont les catégories où vous pouvez ajouter des applications pour votre enfant. Cela formera l'écran d'accueil que votre enfant verra lorsque le téléphone sera allumé.
Créer un code d'accès
Dans la plupart des applications de ce type, vous devrez créer un code PIN. Il sera utilisé pour ajouter un nombre illimité d'applications, apporter des modifications àconfigurer et quitter le contrôle parental sur votre téléphone Android. De cette façon, votre enfant ne pourra pas apporter de modifications inutiles aux paramètres ou les laisser involontairement.
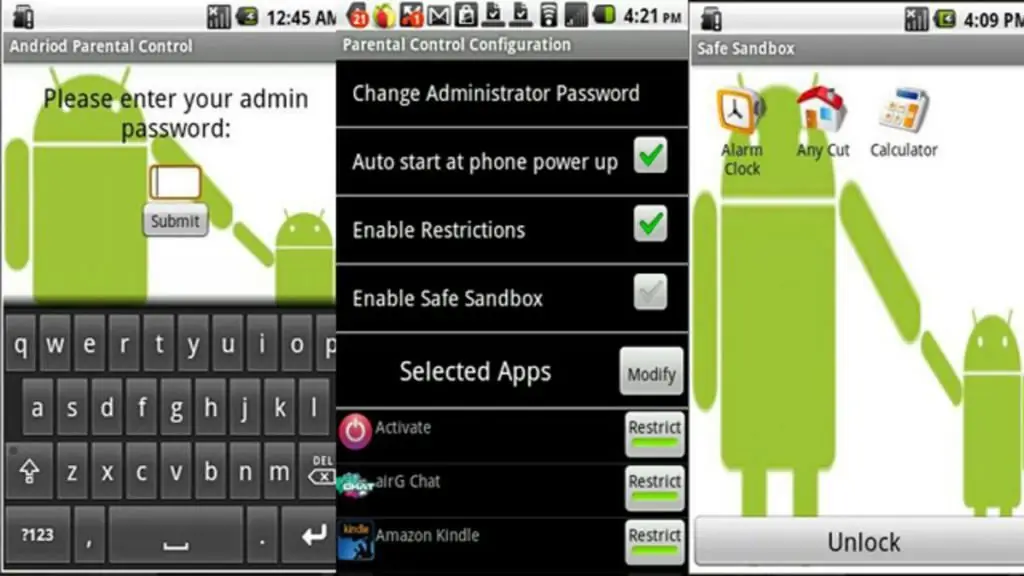
L'option permettant de créer un code de sécurité se trouve généralement dans le menu Paramètres. Trouvez le bouton de menu (trois points ou trois lignes), appuyez dessus et sélectionnez Créer un code PIN. Saisissez le code PIN que vous souhaitez utiliser, puis cliquez sur OK. Pour plus de sécurité, certaines applications de contrôle parental vous demanderont de sélectionner une question de sécurité et de fournir une réponse. Cela vous sera utile si vous oubliez votre code PIN.
Vous aurez généralement la possibilité d'ajouter les informations de votre enfant dans le menu Paramètres. Entrez son nom, sa date de naissance, son âge et/ou son sexe dans les champs prévus et cliquez sur OK. Comment définir le contrôle parental sur le téléphone après avoir saisi les données ?
Sélectionner les services autorisés
Dans le menu Paramètres, sélectionnez une option pour sélectionner les applications. Une liste des programmes installés devrait apparaître. Affichez-le et cliquez sur les noms des services que vous autorisez votre enfant à exécuter. Lorsque vous avez terminé le processus de configuration, cliquez sur OK.

Quitter l'application et lorsque vous la lancerez, il vous sera peut-être demandé d'entrer un code PIN. Entrez-le et seuls les programmes que vous avez autorisés à s'exécuter seront affichés à l'écran. Vous pouvez maintenant laisser votre enfant utiliser l'appareil en toute sécurité. Il ne pourra pas sortir du mode de contrôle parental, donccomment cela nécessite la connaissance du code de sécurité.
Configuration des restrictions dans le Play Store
Vous pouvez également définir des limites sur les services que votre enfant peut télécharger. Pour ce faire, lancez Google Play. Recherchez une icône blanche avec une image colorée dessus. Cliquez pour l'ouvrir.
Cliquez sur l'icône à trois lignes dans le coin supérieur gauche et sélectionnez "Paramètres" dans le menu. Vous trouverez l'option souhaitée sous l'en-tête Contrôles utilisateur. Cliquez dessus pour ouvrir le menu Contrôle parental. L'interrupteur à bascule pour activer l'option sera situé sous l'en-tête. Appuyez sur pour le régler sur ON.
Vous serez invité à entrer un code PIN à 4 chiffres. Il sera utilisé pour modifier les paramètres de contrôle parental. Entrez le code que vous souhaitez utiliser et cliquez sur OK. Confirmez-le en le saisissant à nouveau dans le champ requis, puis appuyez sur "OK".

Cliquez sur "Applications et jeux" à l'écran, une fenêtre contextuelle apparaîtra pour vous permettre de sélectionner la classification des programmes pour certains niveaux d'âge. Par exemple, si vous sélectionnez des services avec 3 ans et plus, Google Play n'affichera que les applications pour les enfants âgés de 3 à 7 ans. Si vous sélectionnez 7 ans et plus, le magasin affichera des services pour les enfants âgés de 7 à 12 ans, etc. Cliquez sur la note qui vous préférez installer.
Que retenir ?
Seuls certains appareils Android vous permettent de créer des profils restreints qui vous permettent de contrôler l'accès de votre enfant à certainsapplications. Cette fonctionnalité est disponible sur Android version 4.2 ou ultérieure.
De nombreuses applications de contrôle parental sont disponibles sur le Play Store. Certains sont gratuits (Kids Zone), d'autres nécessitent un paiement (SafeKiddo) et auront plus d'options de restriction de contenu. Les fonctionnalités peuvent varier en fonction de l'application, mais la plupart d'entre elles font un excellent travail pour restreindre et/ou autoriser l'accès aux programmes pour vos enfants. De plus, certains opérateurs cellulaires proposent leurs propres options de ce type. Par exemple, vous pouvez définir le contrôle parental MTS, qui définit également certaines restrictions.
Comment utiliser ces options sur iPhone ?
Pour bloquer ou restreindre certaines applications et fonctionnalités sur votre iPhone, vous pouvez utiliser les restrictions intégrées du fabricant. Comment activer le contrôle parental sur iPhone ?
Pour ce faire, procédez d'abord comme suit. Ouvrez le menu "Paramètres" > "Général" > "Restrictions". Cliquez sur "Activer les restrictions". Créez un code d'accès dans ce sous-menu. Vous en aurez besoin pour modifier les paramètres ou désactiver les restrictions.
Si vous l'oubliez, vous devrez réinitialiser l'appareil, puis le configurer comme nouveau. La restauration d'un compte créé à l'aide d'une copie de sauvegarde ne supprimera pas le mot de passe restreint.

Comment autoriser les applications et fonctionnalités intégrées d'Apple
Si une application ou une fonctionnalité est désactivée dans une section"Restrictions", votre enfant ne pourra pas les utiliser. Cependant, ils ne sont pas supprimés, mais sont temporairement masqués sur l'écran principal. Par exemple, si vous ne voulez pas que votre enfant prenne des photos ou des vidéos, vous pouvez désactiver l'appareil photo en restreignant cette fonctionnalité. Dans ce cas, toutes les autres applications utilisant l'appareil photo ne seront pas accessibles.
Il existe d'autres fonctionnalités Apple intégrées que vous pouvez limiter:
- "Safari".
- Siri et dictée.
- FaceTime.
- CarPlay.
Vous pouvez également empêcher votre enfant d'installer ou de désinstaller des services tiers ou d'effectuer des achats. Ce paramètre vous permet de bloquer l'utilisation des applications intégrées sur l'appareil. Vous pouvez restreindre les fonctionnalités Apple intégrées suivantes:
- boutique iTunes;
- profils musicaux et publications;
- Magasin iBooks;
- podcasts;
- actualités;
- installer des applications;
- désinstaller des applications;
- achats intégrés.
Empêcher l'accès à certains contenus
Vous pouvez également définir des restrictions pour empêcher la lecture de musique, de films ou de vidéos avec des classifications spéciales. De nombreux services ont également des classements qui peuvent être ajustés à l'aide du contrôle parental. Vous trouverez ci-dessous les types de contenu que vous pouvez restreindre:
- Classements pour: sélectionnez un pays ou une région dans la section dédiée pour appliquer automatiquement les classements de contenu appropriés pour cette région.
- Musique, podcasts et actualités:empêcher la lecture de musique, de vidéos musicales, de podcasts et d'actualités contenant certaines données.
- Films: empêche le visionnage de films avec certaines tranches d'âge.
- Applications et livres: comme ci-dessus.
- Siri: Empêche Siri de rechercher certains sujets sur Google et Wikipedia.
Restreindre l'accès aux sites Web
iOS peut filtrer automatiquement le contenu du site Web, ce qui vous permet de restreindre l'accès à certains contenus dans le navigateur Web et les applications Safari. Vous pouvez également ajouter certaines ressources à la liste approuvée ou bloquée, ou définir l'accès aux sites approuvés uniquement. Pour ce faire, ouvrez "Paramètres"> "Général"> "Restrictions"> "Sites" et sélectionnez l'une des options suivantes:
- tous les sites;
- limiter le contenu réservé aux adultes;
- uniquement pour des sites Web spécifiques.






